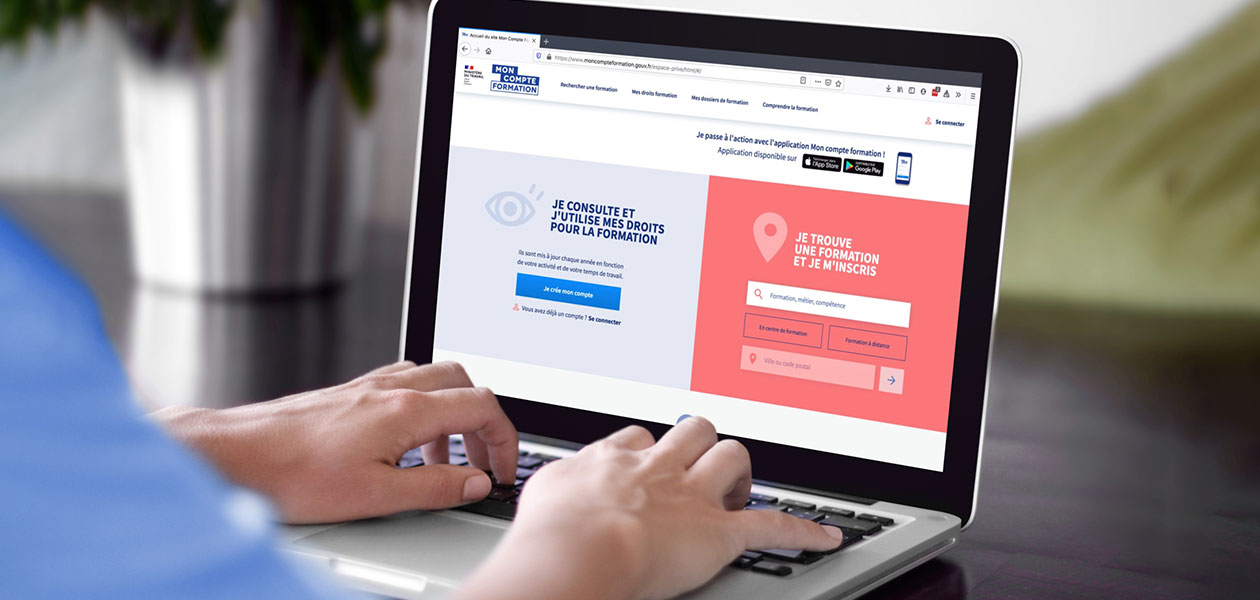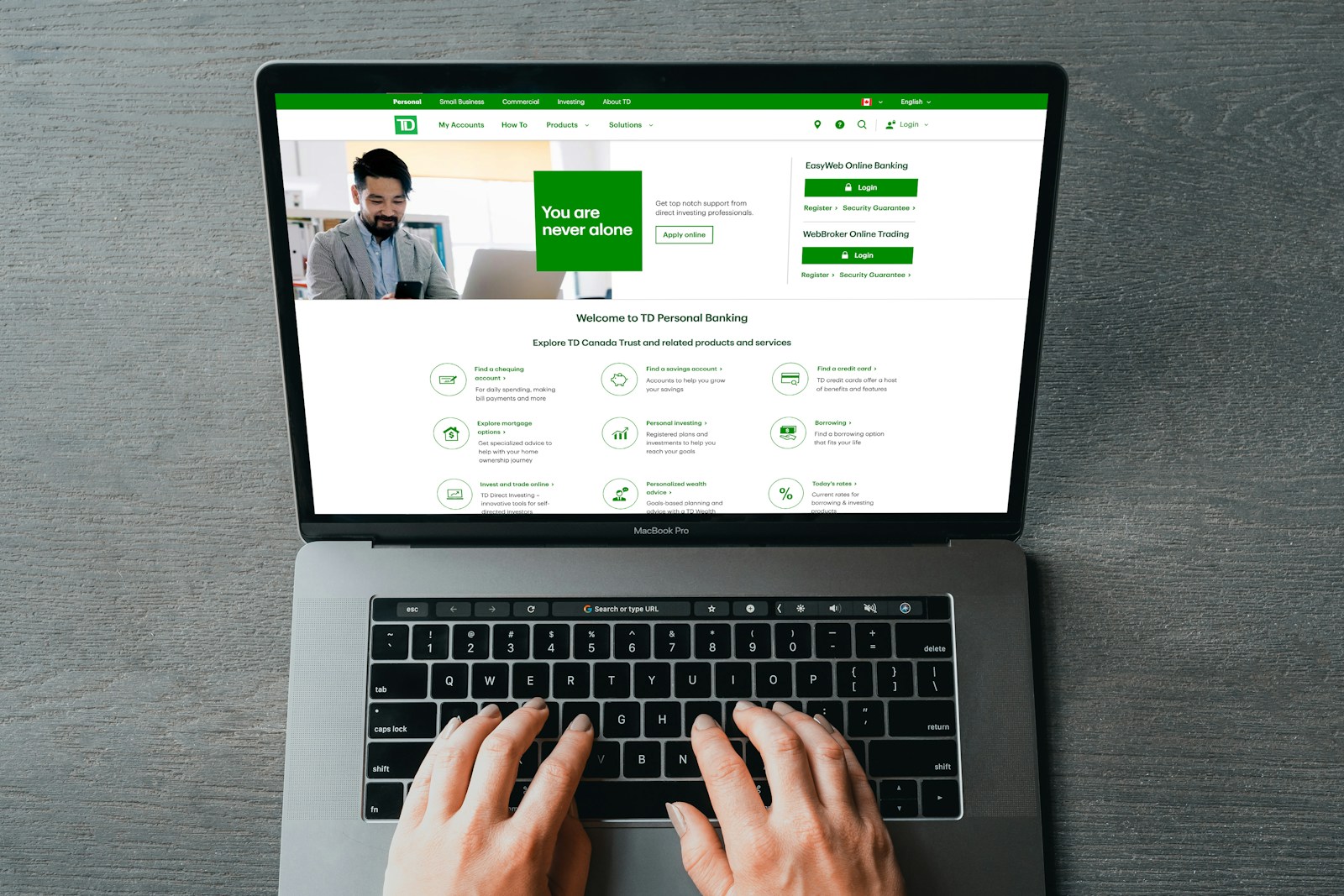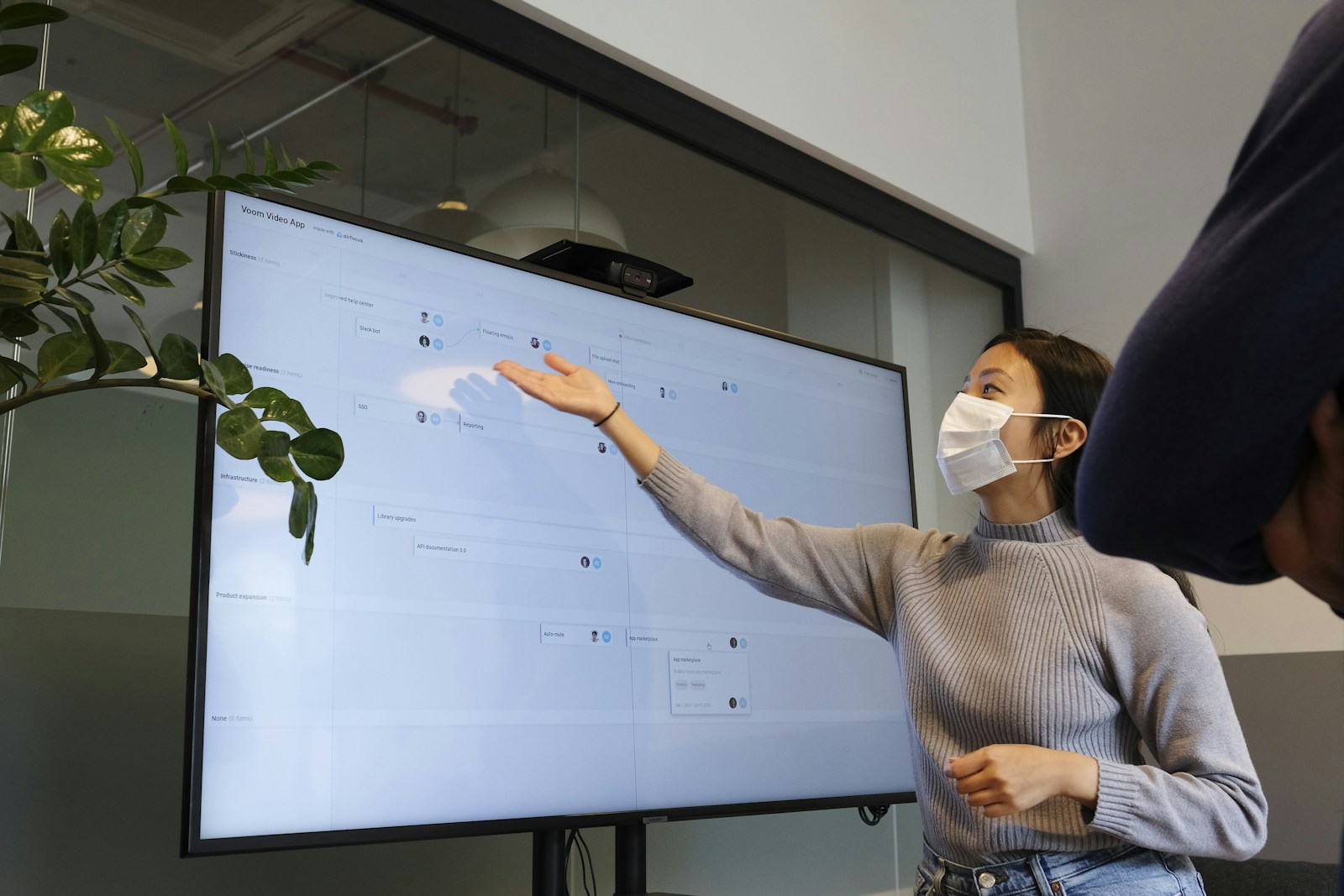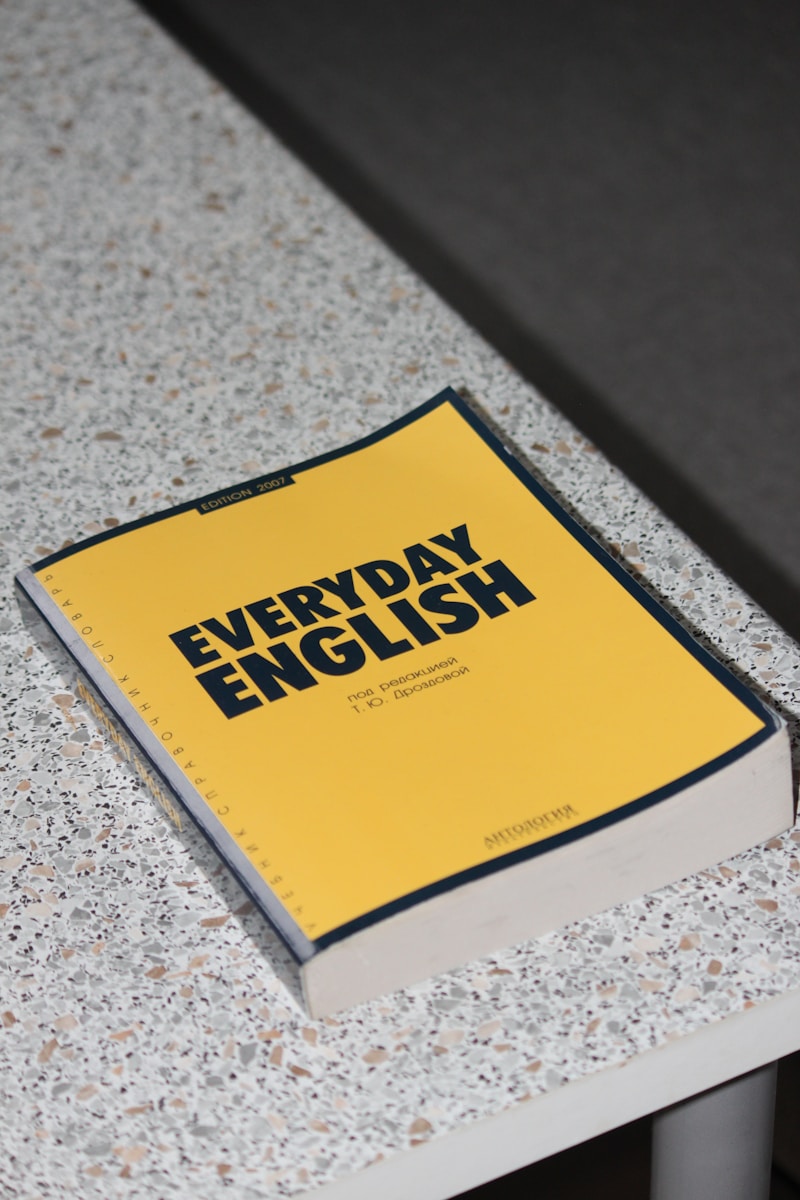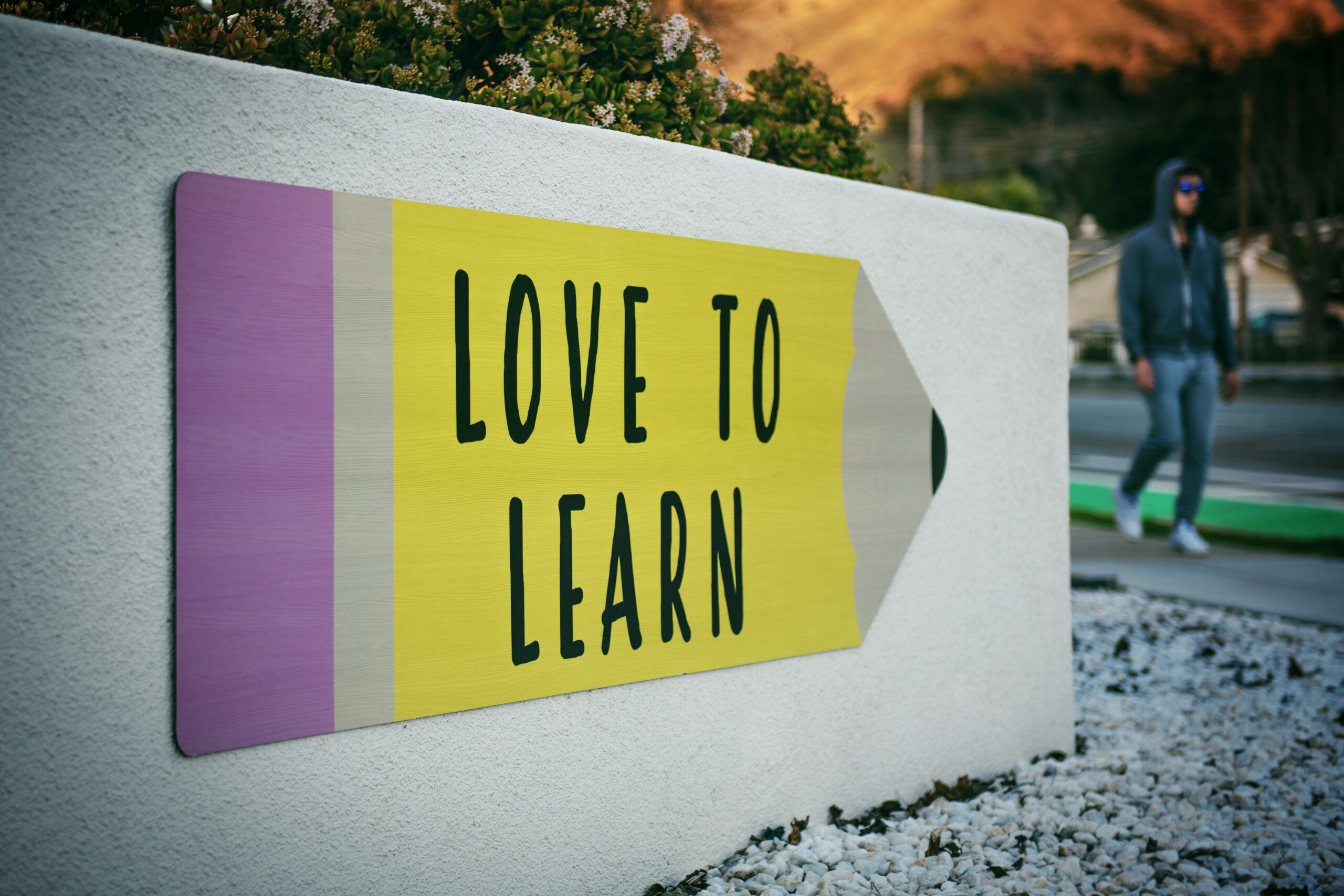La signature d’un document Word est devenue une compétence essentielle dans notre ère numérique. Que ce soit pour un contrat, une lettre ou un accord, savoir comment ajouter une signature électronique ou manuscrite à vos documents Word peut vous faire gagner du temps et améliorer votre efficacité.
Dans cet article, nous allons explorer les différentes méthodes pour signer un document Word, en fournissant des instructions claires et des conseils pratiques pour chaque technique.
Les avantages de signer numériquement vos documents
Signer numériquement vos documents présente de nombreux avantages, parmi lesquels :
- Gain de Temps : Plus besoin d’imprimer, de signer et de scanner les documents.
- Sécurité : Les signatures numériques offrent une couche de sécurité supplémentaire en authentifiant l’identité du signataire.
- Accessibilité : Facilité de partage et d’accès aux documents signés, que ce soit via email ou des plateformes cloud.
Méthode 1 : Insérer une image de votre signature
Étape 1 : Créer une image de votre signature
Pour signer un document Word dans Microsoft Office, commencez par ouvrir le fichier Word où vous souhaitez ajouter votre signature.
Ensuite, allez dans l’onglet Insertion et sélectionnez Ligne de signature. Cela vous permettra d’ajouter une ligne sur laquelle vous pourrez insérer votre signature.
Si vous préférez insérer une signature manuscrite, commencez par signer sur une feuille de papier, puis numérisez cette signature pour obtenir un fichier image.
Revenez dans votre document Word, cliquez de nouveau sur Insertion et cette fois, choisissez Image pour ajouter une image de votre signature.
Assurez-vous que la configuration de la signature inclut les informations nécessaires comme votre nom et votre numéro de téléphone.
Si vous utilisez une signature numérique, vous devrez peut-être choisir le compte avec lequel vous voulez signer.
Cette procédure vous permet d’insérer facilement et de manière professionnelle une signature dans Word.
- Signatures manuscrites : Utilisez une feuille blanche et un stylo noir pour signer votre nom. Scannez ensuite cette feuille à l’aide d’un scanner ou prenez une photo claire avec votre smartphone.
- Outils de dessin : Vous pouvez aussi utiliser un outil de dessin numérique comme Paint ou une application de signature sur tablette pour dessiner votre signature.
Étape 2 : Insérer l’image dans Word
Une fois que vous avez votre signature sous forme d’image, suivez ces étapes :
- Insertion de l’Image : Ouvrez votre document Word. Cliquez sur « Insertion » puis « Images » et sélectionnez l’image de votre signature.
- Redimensionnement et Positionnement : Ajustez la taille de l’image pour qu’elle s’intègre bien dans le document. Vous pouvez déplacer l’image en cliquant dessus et en la faisant glisser à l’endroit souhaité.
Méthode 2 : Utiliser une signature numérique
Étape 1 : Créer un certificat numérique
Pour utiliser une signature numérique, vous devez d’abord créer un certificat numérique. Voici comment :
- Accéder à l’Option de Signature Numérique : Dans Word, allez dans « Fichier » > « Informations » > « Protéger le document » > « Ajouter une signature numérique ».
- Suivre les Instructions : Suivez les instructions à l’écran pour créer ou importer un certificat numérique. Si vous n’avez pas de certificat, vous pouvez en obtenir un auprès d’un fournisseur de services de certificat numérique.
Étape 2 : signer le document
Une fois que vous avez un certificat numérique, voici comment signer votre document :
- Ajouter une Signature Numérique : Retournez à l’option « Ajouter une signature numérique ». Une fenêtre apparaîtra, vous demandant de choisir votre certificat numérique et d’ajouter une raison pour la signature.
- Finaliser la Signature : Cliquez sur « Signer ». Votre document est maintenant signé numériquement et un sceau numérique sera ajouté pour garantir l’intégrité du document.
Si vous souhaitez devenir expert, découvrez notre formation Microsoft Word
Conclusion
Signer un document Word peut sembler complexe au premier abord, mais avec les bonnes instructions, c’est un processus simple et rapide. Que vous choisissiez d’insérer une image de votre signature ou d’utiliser une signature numérique, vous avez maintenant les outils pour signer vos documents efficacement et en toute sécurité. Adoptez ces méthodes pour gagner du temps, améliorer votre productivité et renforcer la sécurité de vos échanges numériques.
Avec ces techniques, vous êtes prêt à signer vos documents Word comme un professionnel. Si vous avez des questions ou des suggestions, n’hésitez pas à les partager dans les commentaires ci-dessous.